ドメイン登録サービス「お名前.com(お名前ドットコム)」を使い、ドメイン取得の手順を解説していきます。
お名前.comにかかる料金は年間で1,200円ほどです。
また、ここでは取得したドメインをレンタルサーバーのエックスサーバーへ紐付ける方法までを解説いたします。
お名前ドットコムの申し込み手順
まずは、「お名前.com」にアクセスします。
![]()
1 ドメイン名を入力
作りたいドメイン名(文字列)を入力して検索します。
「.com」や「.jp」などは付けなくて大丈夫です。

ドメイン名は、ドット(.)で区切られた複数の階層によって成り立っています。
右側からトップ、セカンド、サードという構造です。
例えば「abcd1234.com」の場合、「com」がトップレベルドメイン、「abcd1234」がセカンドレベルドメインとなります。
2 希望のドメインにチェック
「.com」や「.net」、「.jp」などのトップレベルドメインを選択します。
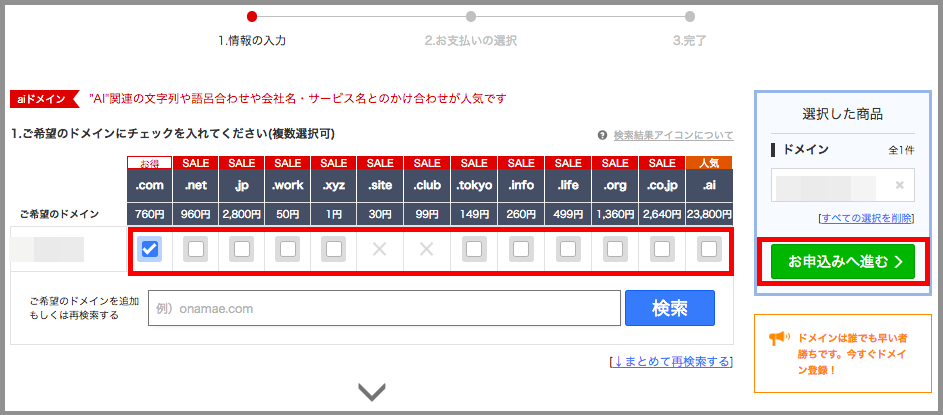
ここで表示されているのは1年目の料金です。
2年目以降は年間で1,000円程度かかります。(2-1で詳しく解説)
おすすめは「.com」か「.net」です。
あまり奇抜なものは検索ユーザーが怪しさを感じてしまうので、あまりメリットがありません。
一般的に認知されているトップレベルドメインを選びましょう!
2-1 お名前ドットコムの料金の支払いについて
ドメイン料金は、トップレベルドメインによって異なります。
ドメインの料金は、お名前.comの「ドメインの料金と種類」で確認できます。
一部のトップレベルドメインの料金を以下に抜粋して解説しますね。
【2019年3月21日時点】
| ドメイン | 登録費用(1年目) | 更新費用(2年目以降) |
| .net | 960円 | 1,480円 |
| .com | 999円 | 1,280円 |
| .jp | 2,800円 | 2,840円 |
| .biz | 199円 | 1,480円 |
| .work | 30円 | 990円 |
| .xyz | 1円 | 1,480円 |
| .tokyo | 149円 | 920円 |
| .info | 260円 | 1,480円 |
| .life | 499円 | 3,980円 |
2年目以降のドメインの料金は1,000円程度かかります。
激安な期間は1年目だけなので、安さに目を奪われず認知度のあるドメインを選ぶと良いと思います。
先ほども挙げた「.com」か「.net」がおすすめです。
また、複数年(2〜10年)契約も可能ですが、1年毎に更新するのが良いと思います。
3 会員登録を行う
申し込むドメイン情報を確認して、会員登録をするためメールアドレスとパスワードを入力して「次へ」をクリック。
登録年数は「.com 1年登録」のままでオッケーです。
その下に「Whois情報公開代行」という表示があることも確認しておいてください(下記補足で説明)
オプション(Whois情報公開代行メール転送オプション、ドメインプロテクション)のチェックは必要ないです。
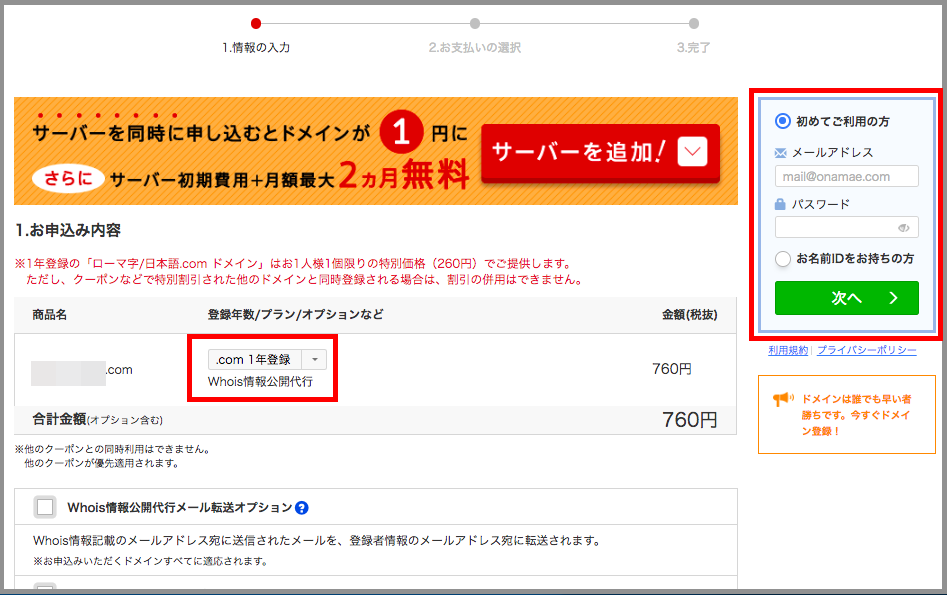
Whois情報とは「ドメインの所有者は誰か?」を示す管理情報です。
ドメインを取得すると、管理情報(住所、名前、電話番号など)が公開されます。
これってかなりヤバいですよね・・・
そこで、Whois情報を代行する「Whois情報公開代行」というサービスがあるわけです。
Whois情報公開代行では、ドメイン登録サービス(お名前.com)の運営会社(GMOインターネット株式会社)に情報を差し替えてくれます。お名前.comの場合は無料。
Whois情報は「お名前.com Whois検索」で閲覧できます。
どのように公開されるか気になると思うので、試しにこのブログのドメイン名を検索してみるといいですよ。
GMOインターネット株式会社の情報に差し代わっていることが確認できると思います。
4 会員情報を入力
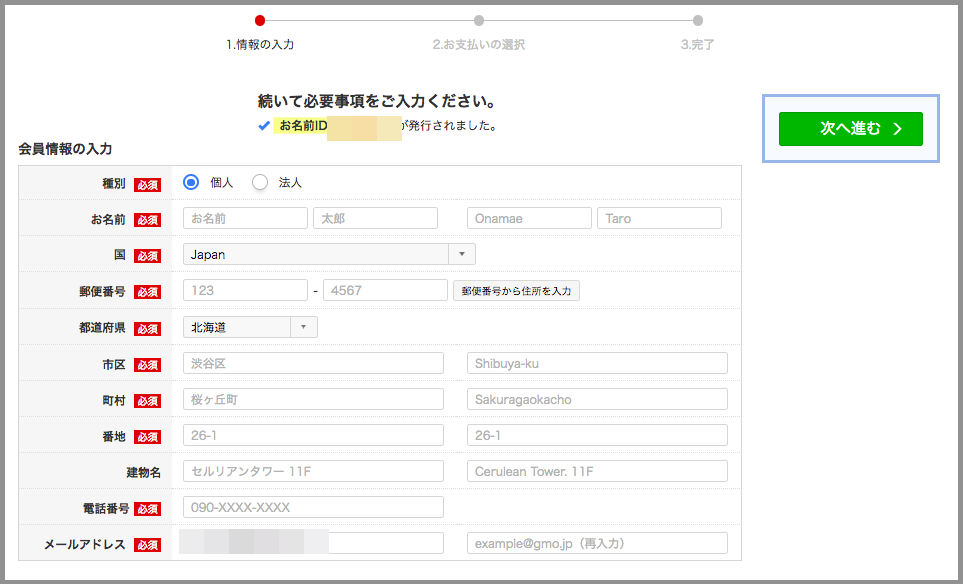
5 お支払い情報の入力とドメイン確認
お支払い情報を入力して、申し込むドメインを再度確認。
Whois情報公開代行 0円が表示されているも併せて確認しておいてくださいね。
確認できたら「申込む」ボタンをクリックして完了です。
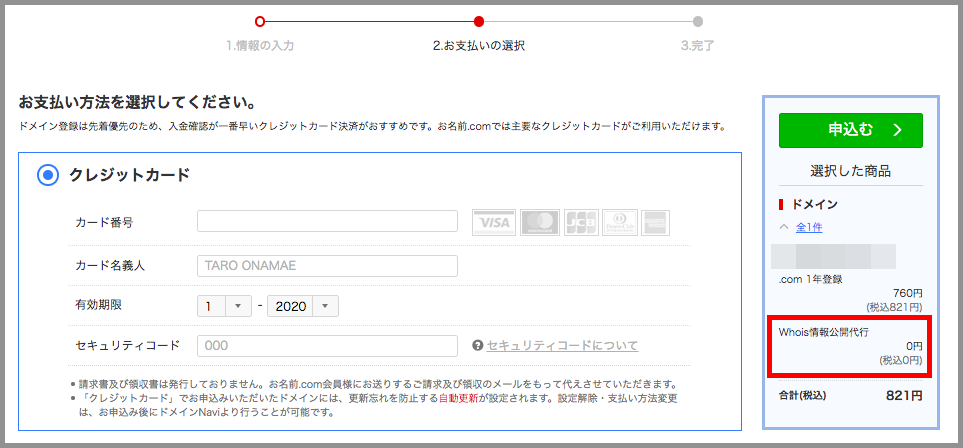
メールが数通届いてると思うので、目を通してくださいね!
これで独自ドメインの取得は完了です。
続いて、お名前.comで取得したドメインをエックスサーバーに紐付ける方法を解説します。
ドメインとサーバーの紐付け手順
エックスサーバー側、お名前.com側それぞれで設定を行なっていきます。
エックスサーバーの設定
1 インフォパネルにログイン
エックスサーバーの「インフォパネル」にログインします。
2 サーバーパネルにログイン
次にサーバーパネルにログインします。
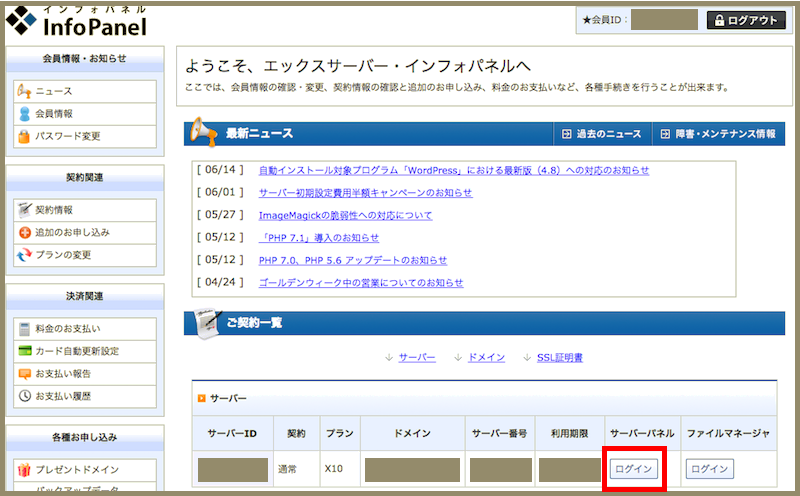
3 ドメイン設定をクリック
画面右上の「ドメイン設定」をクリックします。
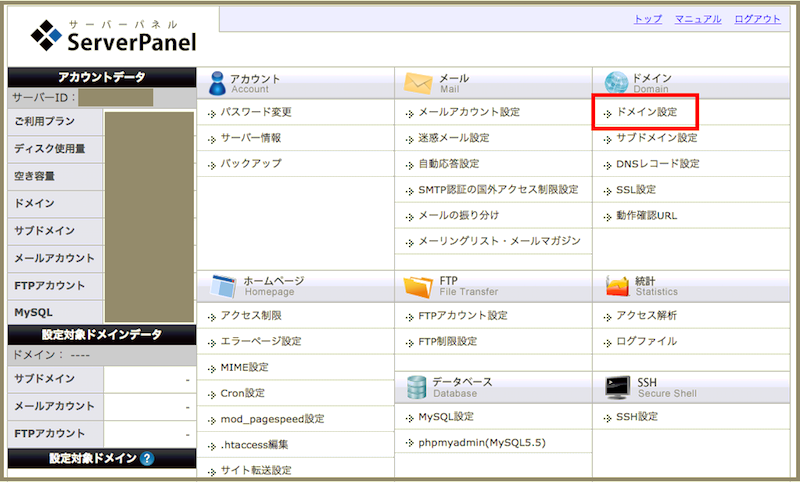
4 ドメインを追加
「ドメインの追加設定」タブをクリックし、お名前.comで申し込んだドメイン名を入力して「ドメインの追加(確認)」をクリックします。
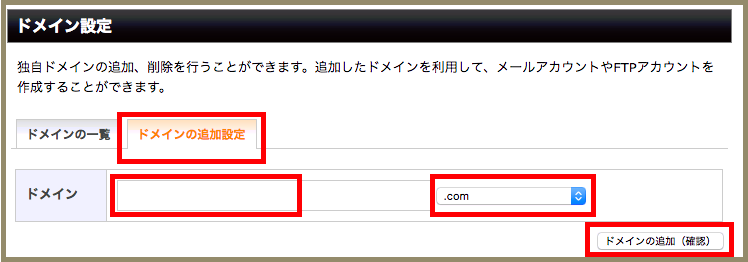
確認画面で問題がなければ「ドメインの追加(確定)」をクリックします。
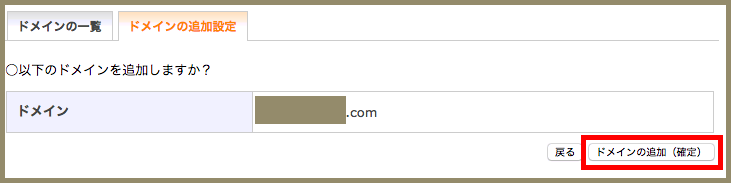
これでエックスサーバー側の設定は完了です!
お名前.comの設定
ここではネームサーバーの設定を行います。
ネームサーバーとは、ドメイン名をIPアドレスに変換するサーバーです。
ドメインには「IPアドレス」という固有の番号が割り振られています。
ドメイン名は人間目線、IPアドレスはコンピューター目線と考えると分かりやすいでしょうか。
例えばGoogle検索の場合、
ドメイン名 → www.google.com
IPアドレス → 172.217.26.3
ドメイン名とIPアドレスは対になって紐付けられています。
そのため、Google検索の場合は「http://172.217.26.3」でアクセスしてもGoogle検索の画面にたどり着きます。
この紐付け情報を管理しているのがネームサーバーです。
ここではエックスサーバーを使うので、ネームサーバー情報をエックスサーバーに設定するというわけです。
1 ドメインNaviにログイン
お名前.comの「ドメインNavi」にログインします。
2 ネームサーバーの変更をクリック
ドメイン設定タブを選び、「ネームサーバーの変更」をクリックします。
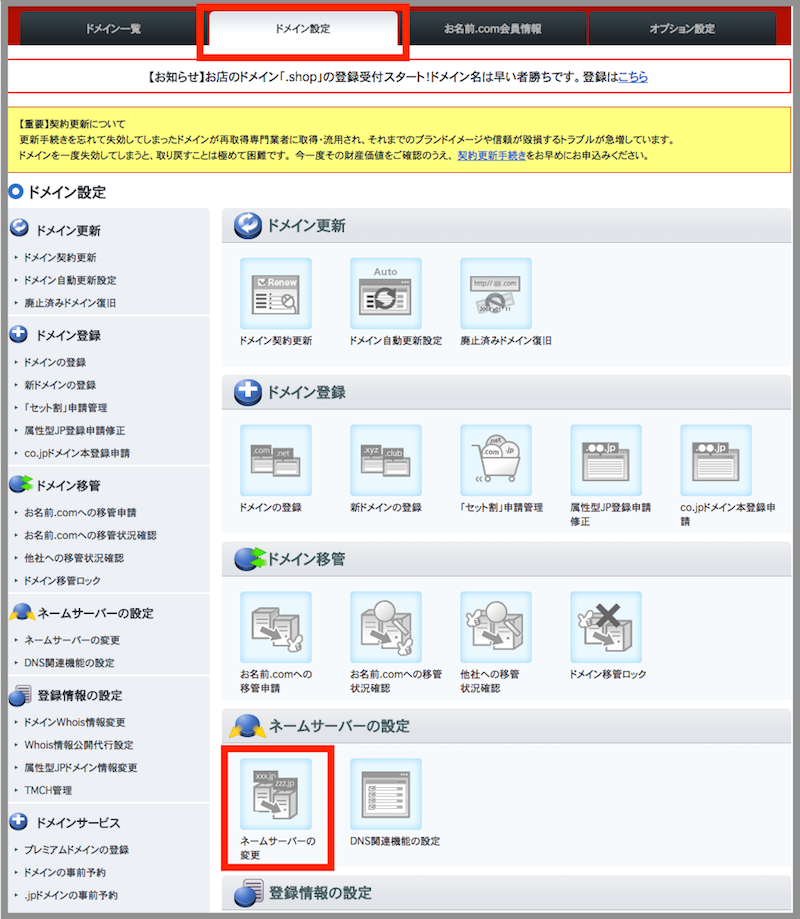
3 登録内容の再確認
登録内容の再確認の案内が出てきます。心配だったら改めて確認してくださいね。
「登録情報は正しいので、手続きを進める」をクリックします。
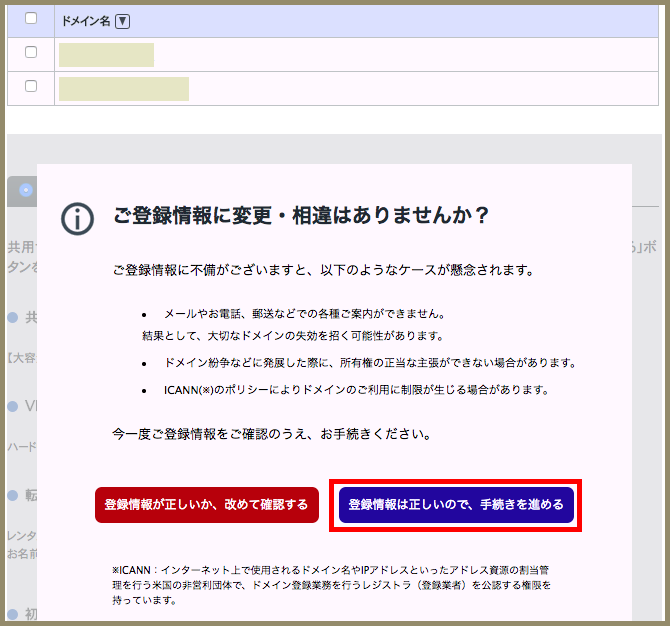
4 ネームサーバー情報を入力
先ほど作ったドメイン名にチェックを入れて、「他のネームサーバーを利用」タブをクリック。
ネームサーバー情報を入力の1〜5に下記をコピーして貼り付けていってください。
ns1.xserver.jp
ns2.xserver.jp
ns3.xserver.jp
ns4.xserver.jp
ns5.xserver.jp
貼り付けが終わったら、「確認画面へ進む」をクリックします。
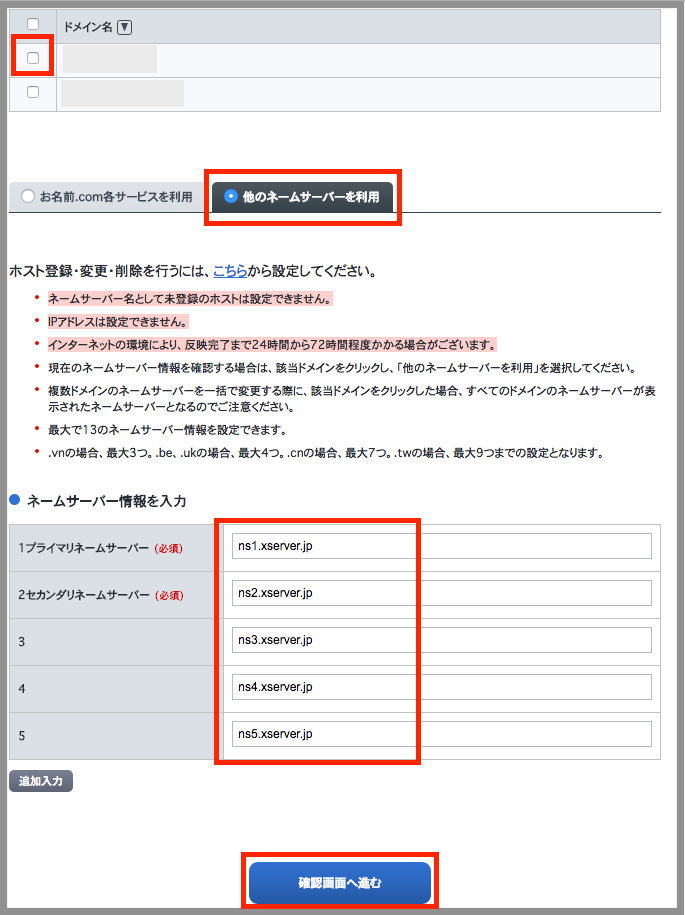
5 内容確認
内容を確認して「設定する」をクリックします。
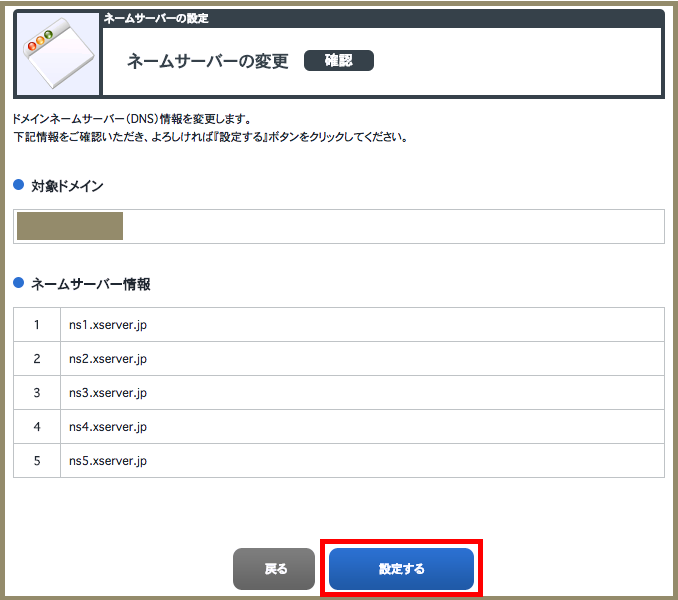
これでお名前.com側の設定もオッケーなので、ドメインとサーバーの紐付け作業は完了です。













